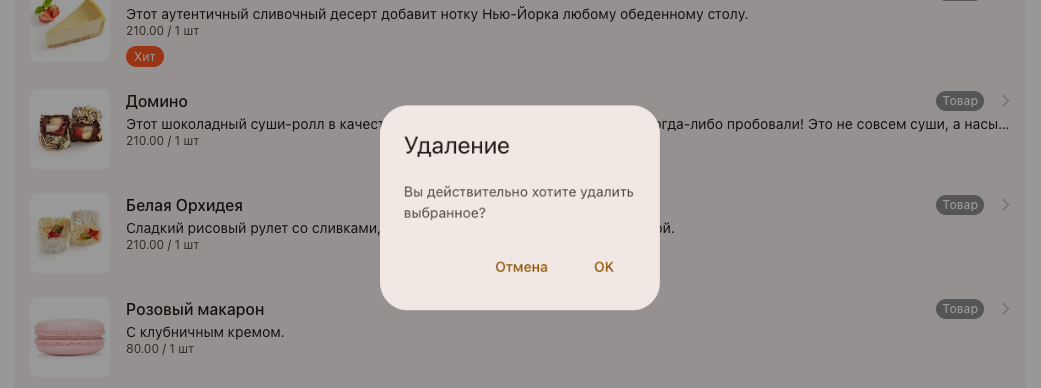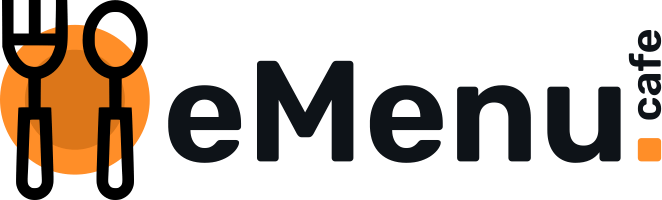Наборы
В статье:
Создание набора
Проект → Товары (Витрина) → Категория (подкатегория) товаров, в которую будет добавляться набор → Кнопка «Добавить» в правом нижнем углу → Набор →
Вкладка «Основные»
1. Установите фотографию набора. Поле не является обязательным.
2. В поле ввода "Название" впишите название набора. Является обязательным полем.
3. В поле ввода «Краткое описание» напишите небольшую информацию о наборе. Например, соберите свои любимые пирожные в набор со скидкой. Поле не является обязательным.
4. Поле «Ссылка» формируется автоматически при заполнении поля «Название». Редактируется латиницей.
5. В поле «Состав» укажите входящие в набор ингредиенты.
6. Поле "Организация" заполняется только если у вас сложная бухгалтерия с распределением доходов от разных товаров на разные организации. Подключается по запросу.
7. В разделе «Способ получения» выберите возможный именно для этого набора способ его заказа. Например, если набор доступен только для заказа на доставку, оставьте активным только чек-бокс «Доставка», тогда гость не увидит данный набор в меню в заведении и для самовывоза.
8. В разделе «Категории» можно переместить набор из одной категории в другую или разместить его в нескольких категориях.
9. В разделе "Доступность в точках продаж" выберите из списка те точки продаж, где данный набор доступен для заказа.
10. В разделе «Рекомендации» можно выбрать из списка уже созданных товаров те, которые вы рекомендуете дозаказать гостю к данному конкретному набору.
11. В разделе «Наклейки» можно выделить набор с помощью настраиваемых стикеров. При нажатии на кнопку «Наклейка» открывается окно. Наклейка выбирается из списка уже заранее созданных.
Внимание! Раздел отображается только если создана хотя бы одна наклейка. Про создание и настройку наклеек смотрите здесь.
12. Для того, чтобы отобразить набор в электронном меню необходимо перевести флажок чек-бокса «Отображается» в активное состояние. По умолчанию флажок активен. При переведении флажка в неактивное состояние комбо становится неактивным и не виден гостям. В панели администрирования становится серым.
Вкладка «Полное описание»
Сделайте полное описание набора. Есть возможность форматирования текста. Не является обязательным.
Вкладка «Варианты»
При нажатии на кнопку "Добавить" открывается окно "Добавление".

Во вкладке "Основные" обязательными для заполнения являются только "Цена" и "Значение".
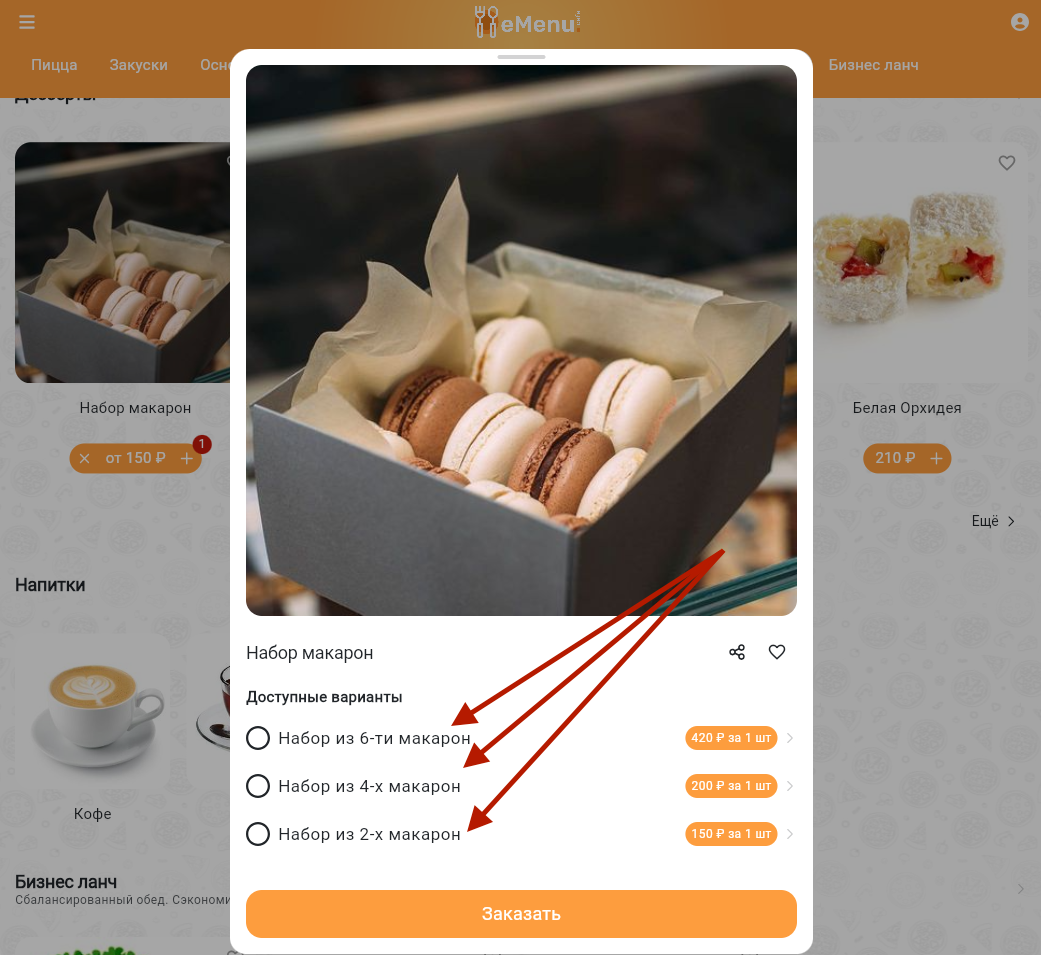
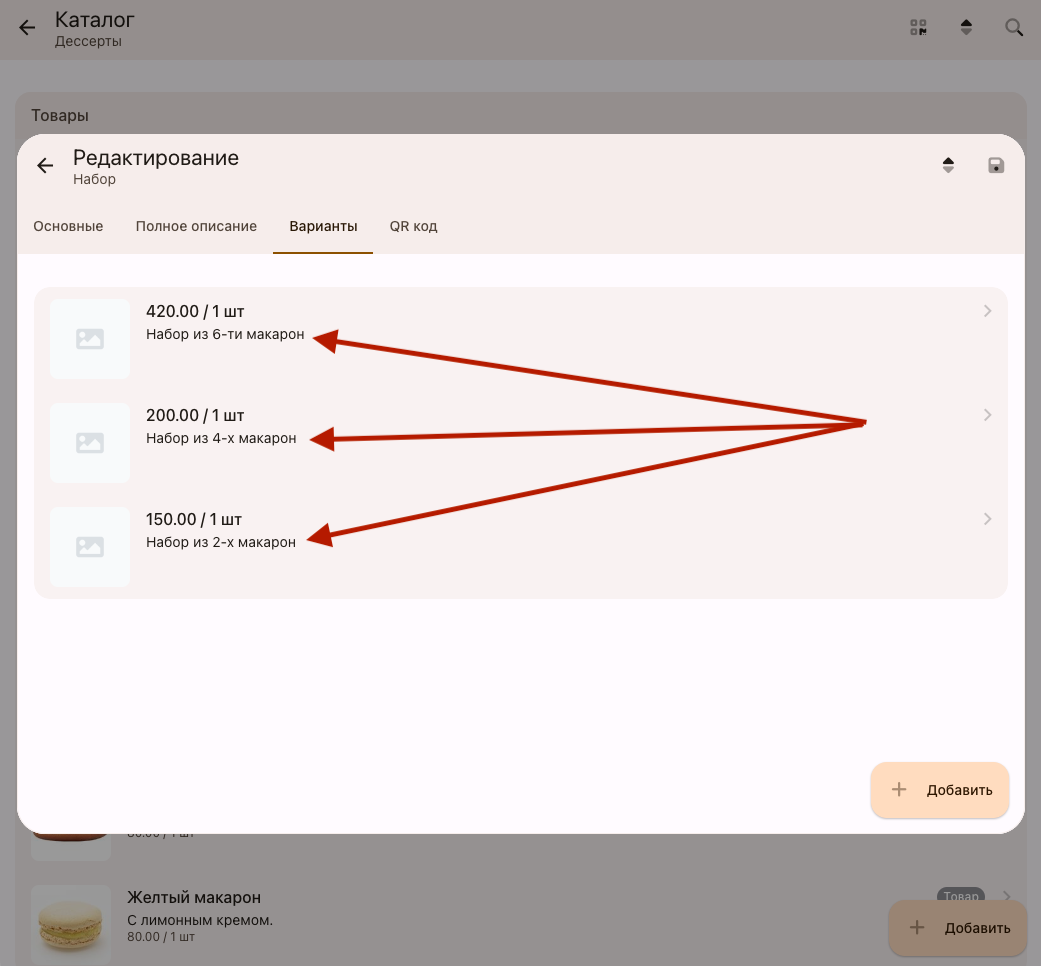
2. Во вкладке "Состав" при нажатии на кнопку "Добавить" открывается окно "Добавление".
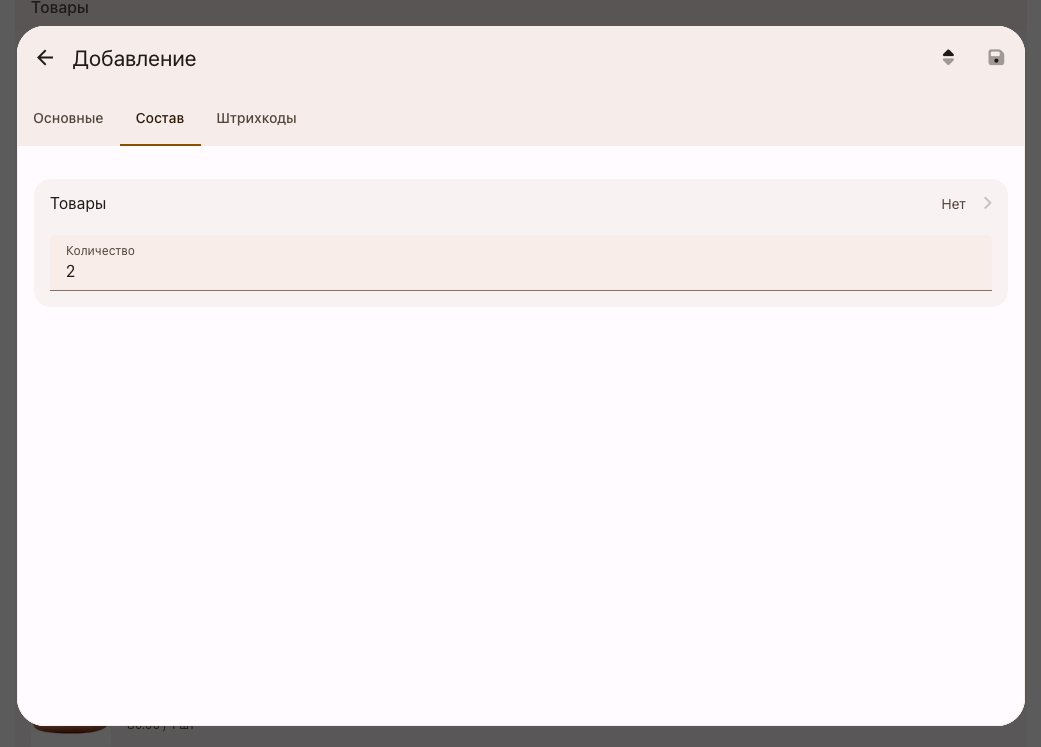
Поле "Название" отображается в электронном меню в карточке товара как категория из которой гость должен выбрать блюдо.Является обязательным для заполнения.
В разделе "Товары" выберите из списка ранее созданных товаров те, которые будут доступны гостю для выбора в этом наборе. Сохраните выбор.
В поле ввода "Количество" впишите какое количество товаров доступно для добавления в набор.
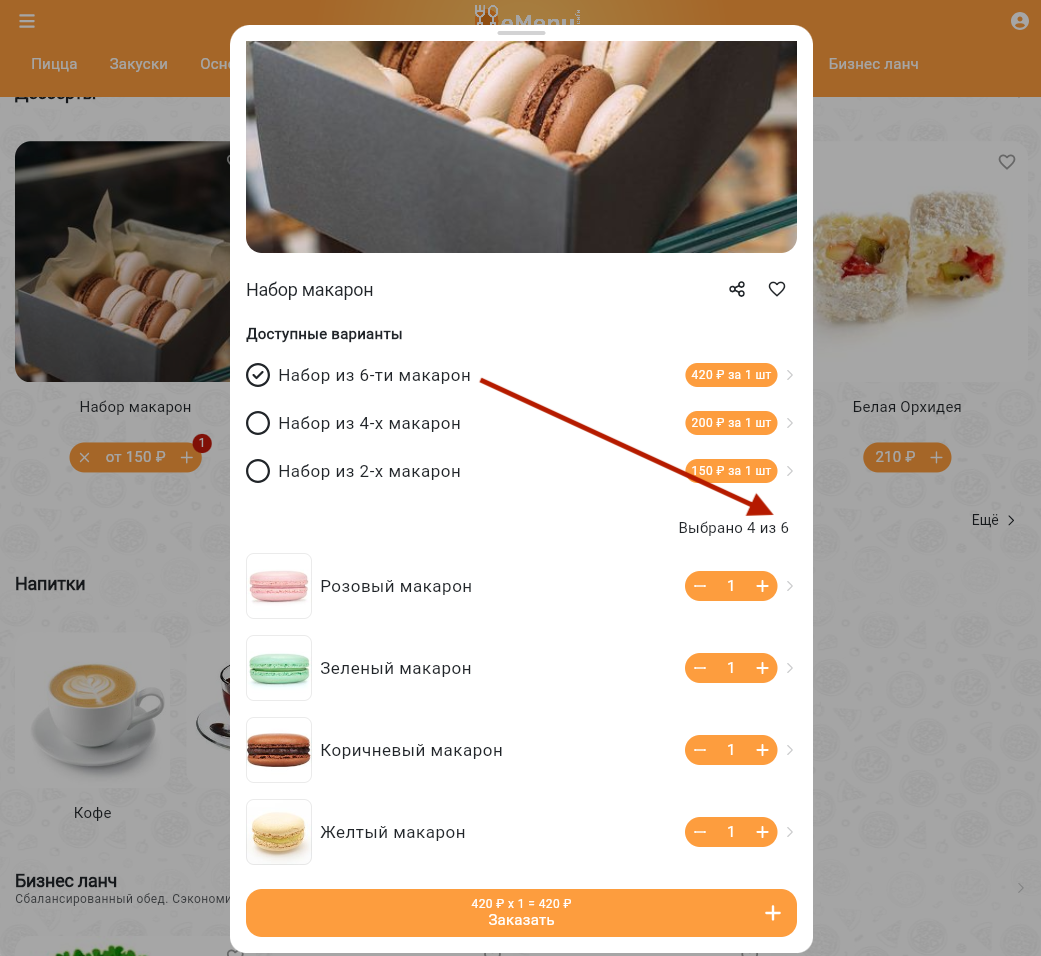
Редактирование набора
В любой набор можно внести необходимые изменения не удаляя его. Для этого нажмите нажмите на набор в который необходимо внести изменения. Откроется окно "Редактирование".
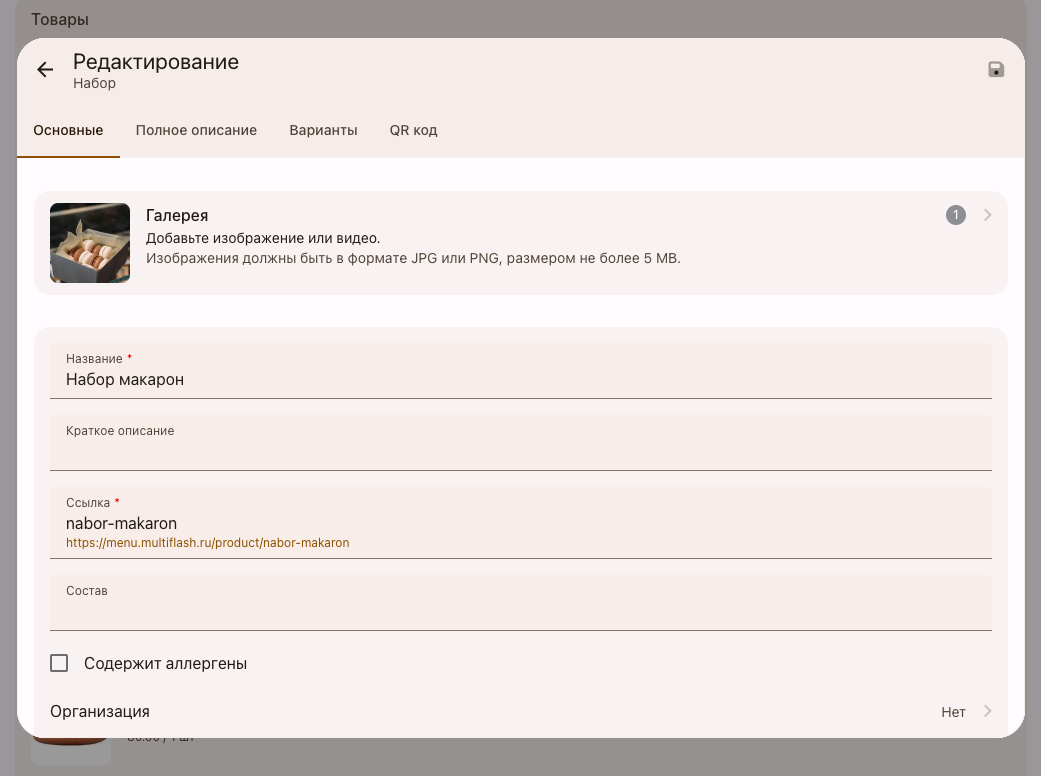
Далее действуйте как описано в разделе статьи "Создание набора".
Дублирование комбо
Любой набор можно дублировать. Такая функция может быть полезна при создании нового набора с теми же параметры, которые уже существуют у одного из имеющихся наборов.
В разделе «Витрина» войдите в категорию «Товары». Нажмите на дублируемый набор правой кнопкой мыши (для персонального компьютера) или смахните комбо влево (для мобильного устройства).
Нажмите на кнопку дублирования.
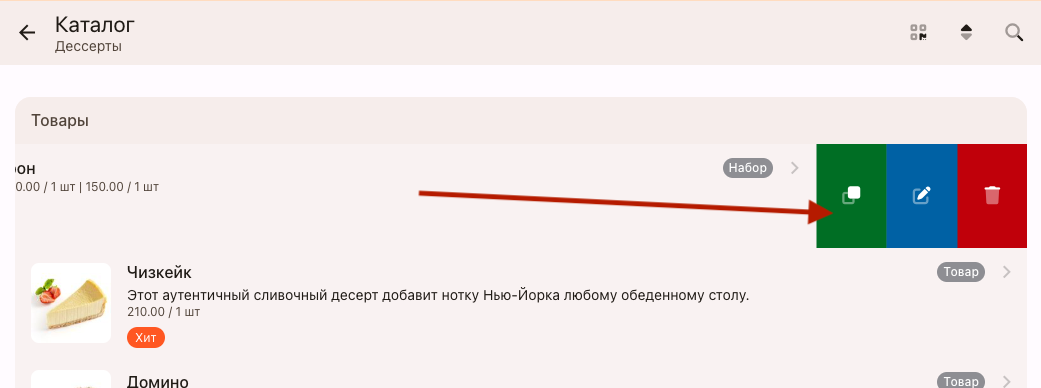
Появится диалоговое окно подтверждения дублирования.
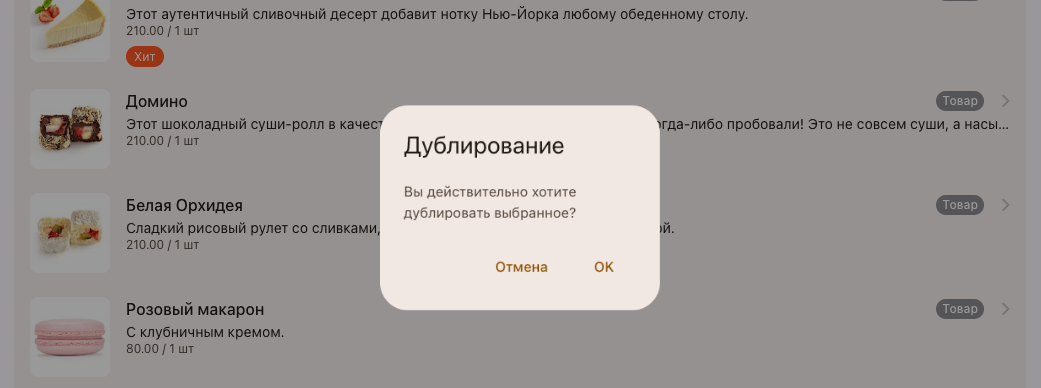
Удаление набора
Любой набор можно удалить.
В разделе «Витрина» войдите в категорию «Товары». Нажмите на удаляемый набор правой кнопкой мыши (для персонального компьютера) или смахните товар влево (для мобильного устройства).
Нажмите на кнопку удаления.
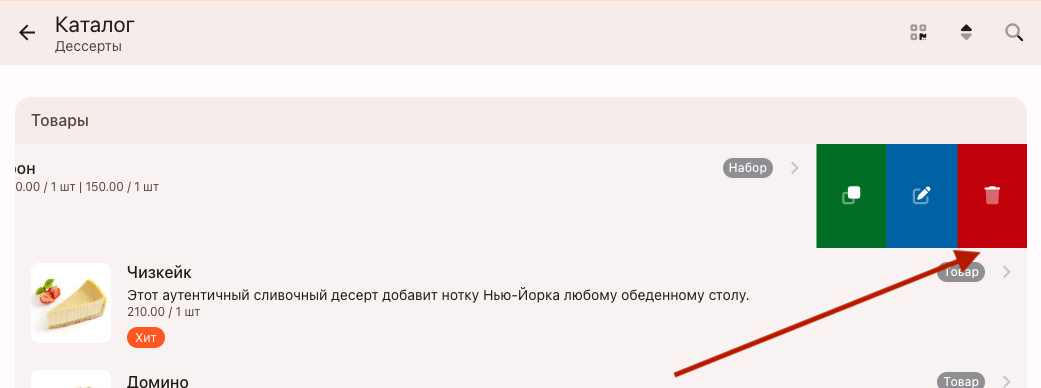
Появится диалоговое окно подтверждения удаление.